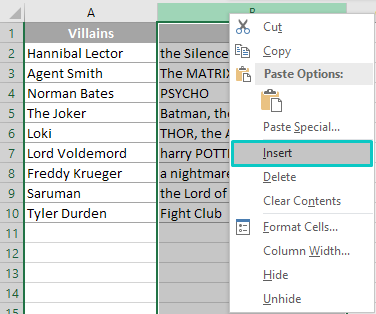Inhalter
Aktiv Excel Benotzer begéinen dacks Situatiounen wou et néideg ass den éischte Buschtaf ze kapitaliséieren. Wann et eng kleng Unzuel vun Zellen ass, kënnt Dir dës Prozedur manuell ausféieren. Wéi och ëmmer, wa mir schwätzen iwwer d'Editioun vun engem groussen Dësch, e puer Blieder mat Informatioun gefëllt, ass et am beschten déi agebaute Featuren vun Excel selwer ze benotzen, déi de ganze Prozess automatiséieren.
Wéi ersetzt een den éischte klenge Buschtaf mat grousse Buschtawen
Ee vun den Haaptprobleemer vum Excel Programm ass de Mangel vun enger separater Funktioun fir ausgewielte Zeechen aus Zellen mat aneren z'ersetzen. Eng einfach Optioun ass et manuell ze maachen, awer déiselwecht Prozedur widderhuelen wäert ze laang daueren wann et vill gefëllten Zellen sinn. Fir d'Aufgab esou séier wéi méiglech ze kompletéieren, musst Dir agebaute Tools kombinéieren Excel ënnert sech.
Wéi een den éischte Buschtaf vun engem Wuert kapitaliséiert
Fir déi éischt Buschtawen an nëmmen engem Wuert vun engem Secteur oder Beräich mat grousse Buschtawen ze ersetzen, musst Dir dräi Funktiounen benotzen:
- "REPLACE" ass d'Haaptfunktioun. Et ass néideg fir e ganzt Fragment vun enger Zell oder engem eenzege Charakter z'änneren op dat wat am Funktiounsargument uginn gëtt.
- "UPPER" ass eng Funktioun am Zesummenhang mat der éischter Uerdnung. Et ass néideg fir kleng Buschtawen duerch grouss Buschtawen ze ersetzen.
- "LEFT" ass eng Funktioun am Zesummenhang mat der zweeter Uerdnung. Mat senger Hëllef kënnt Dir e puer Zeeche vun der designéierter Zell zielen.
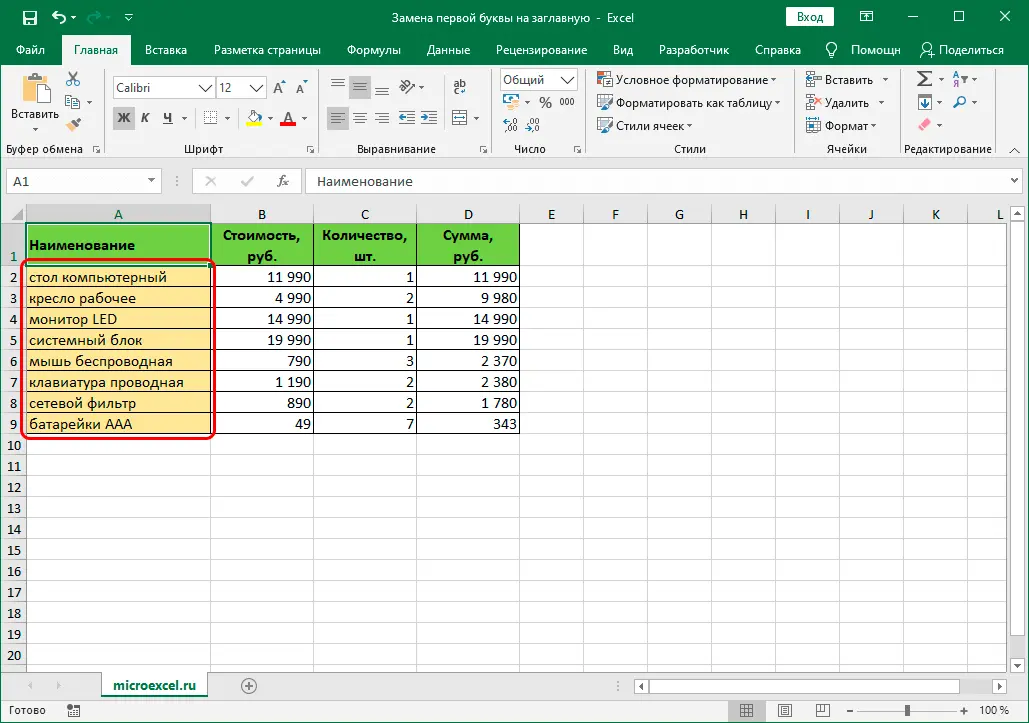
Versteesdemech wéi dës Aufgab komplett wäert vill méi einfach ginn wann Dir de ganze Prozess Schrëtt fir Schrëtt beschreift. Prozedur:
- Fëllt den Dësch mat den néidegen Donnéeën am Viraus.
- Andeems Dir op LMB klickt, markéiert eng fräi Zell op der gewënschter Blat vum Dësch.
- An der gewielter Zell musst Dir en Ausdrock fir d'Plaz schreiwen wou Dir ee Charakter mat engem aneren ersetzen wëllt. Den Ausdrock gesäit esou aus: REPLACE(A(Zellnummer),1,UPPER(LEFT(A(Zellnummer),1))).
- Wann d'Formel virbereet ass, musst Dir op den "Enter" Knäppchen drécken fir d'Prozedur auszeféieren. Wann den Ausdrock richteg geschriwwe gouf, erschéngt eng modifizéiert Versioun vum Text an der gewielter Zell separat.
- Als nächst musst Dir iwwer de geännerten Text mam Mauszeechner hänken, réckelen se an den ënneschten rietsen Eck. E schwaarzt Kräiz soll optrieden.
- Et ass néideg de LMB Kräiz ze halen, zitt et sou vill Zeilen erof wéi et an der Aarbechtskolonn ass.
- Nodeems Dir dës Aktioun ofgeschloss hutt, erschéngt eng nei Kolonn, wou all d'Zeilen vun der Aarbechtskolonne mat den éischte Buschtawen op Haaptbuschtawen geännert ginn.
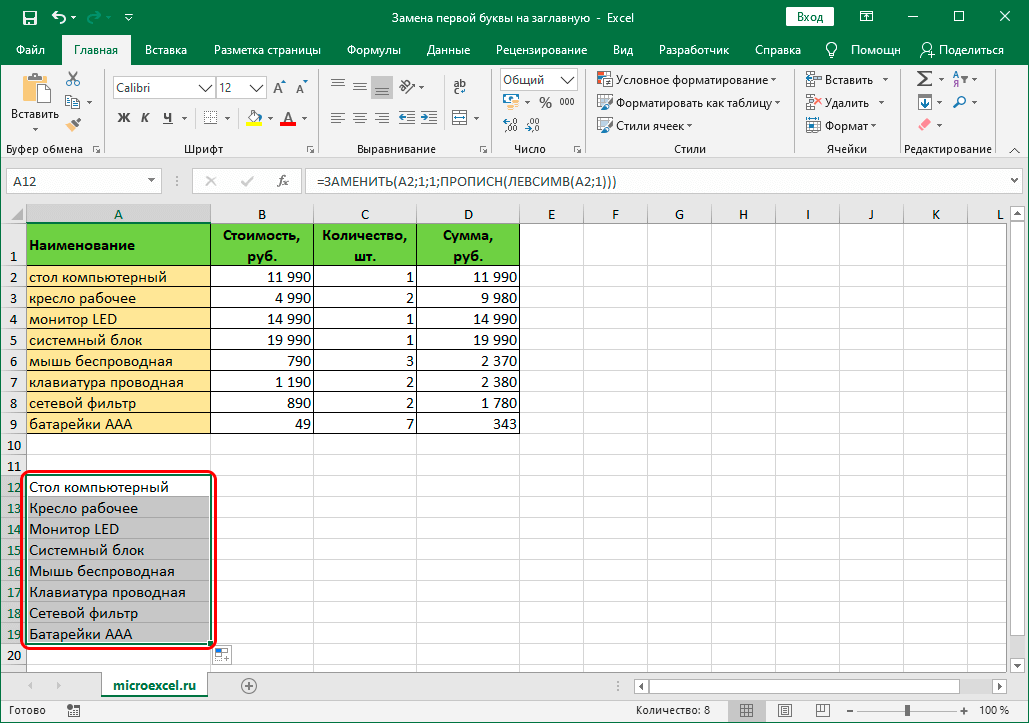
- Als nächst musst Dir déi kritt Donnéeën op d'Plaz vun der ursprénglecher Informatioun kopéieren. Fir dëst ze maachen, musst Dir eng nei Kolonn auswielen, kopéiert se duerch de Kontextmenü oder d'Linn mat Tools an der Tab "Home".
- Wielt all Linnen aus der ursprénglecher Kolonn déi Dir wëllt ersetzen. Riets-klickt, am Kontextmenü deen erschéngt, wielt déi zweet Funktioun an der Grupp "Paste Options", säin Numm ass "Wäerter".
- Wann all Aktiounen richteg gemaach ginn, wäerten d'Wäerter an de markéierten Zellen op déi änneren, déi duerch d'Formel kritt goufen.
- Et bleift d'Drëtt Partei Kolonn ze läschen. Fir dëst ze maachen, wielt all déi geännert Zellen, klickt mat riets fir de Kontextmenü opzemaachen, wielt d'Funktioun "läschen".
- Eng Fënster soll erschéngen mat der Optioun fir Zellen aus der Tabell ze läschen. Hei musst Dir wielen wéi déi ausgewielte Elementer geläscht ginn - déi ganz Kolonn, eenzel Reihen, Zellen mat enger Verréckelung erop, Zellen mat enger Verréckelung no lénks.
- Fir d'Läschen ofzeschléissen, klickt op de "OK" Knäppchen.
D'Prozedur fir déi éischt Buschtawen vun alle Wierder mat Kapital ze ersetzen
Aarbecht mat Dëscher Excel, heiansdo gëtt et néideg fir déi éischt Buschtawen vun alle Wierder a bestëmmten Zellen op grouss Buschtawen z'änneren. Fir dëst ze maachen, ass et recommandéiert d'Funktioun "PROPER" ze benotzen. Prozedur:
- Wielt eng eidel Zelle an der Tabell andeems Dir mat der rietser Klick klickt, füügt den ursprénglechen Ausdrock derbäi mat der "Insert Function" Knäppchen (op der lénker Säit vun der Formelbar, gezeechent mat "fx").
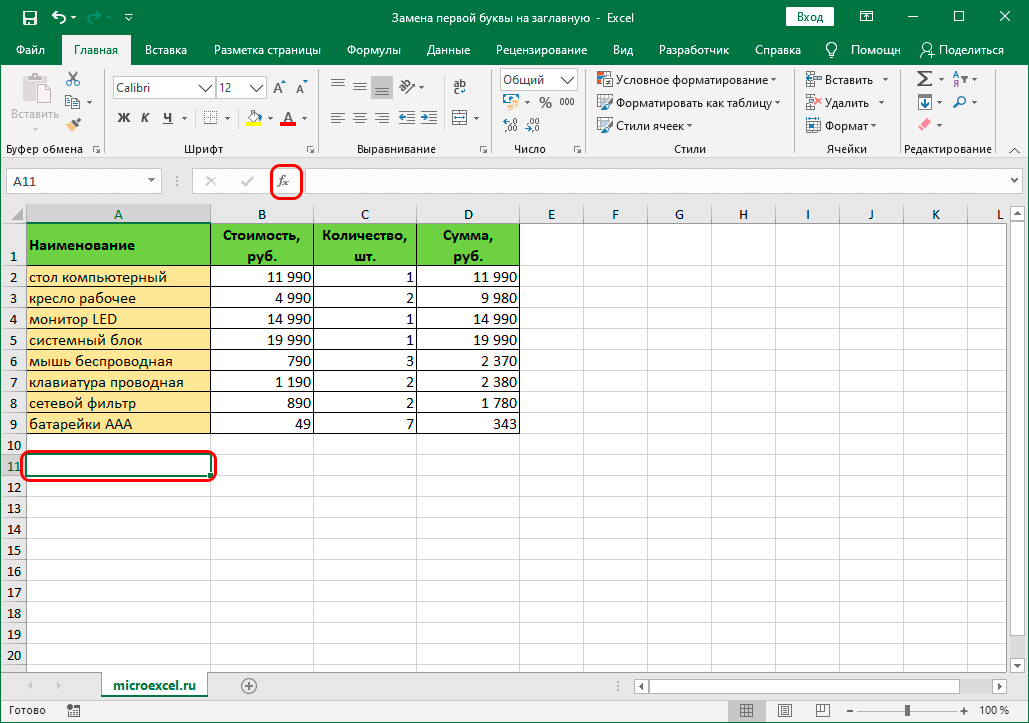
- Eng Fënster fir Funktiounsastellungen ze addéieren erschéngt virum Benotzer, an där Dir musst "PROPER" auswielen, klickt op de "OK" Knäppchen.
- Duerno musst Dir d'Funktioun Argument ausfëllen. Am fräie Feld musst Dir den Numm vun der Zell schreiwen, deenen hir Donnéeën Dir wëllt änneren. Press de "OK" Knäppchen.
Wichteg! Fir déi Benotzer déi meescht Excel Formelen aus Häerz wëssen, ass et net néideg der "Funktioun Wizard" ze benotzen. Dir kënnt d'Funktioun manuell an déi gewielte Zelle vun der Tabell aginn an derbäi d'Koordinate vun der Zell, där hir Donnéeën Dir wëllt änneren. Beispill =PROPLANCH(A2) an.
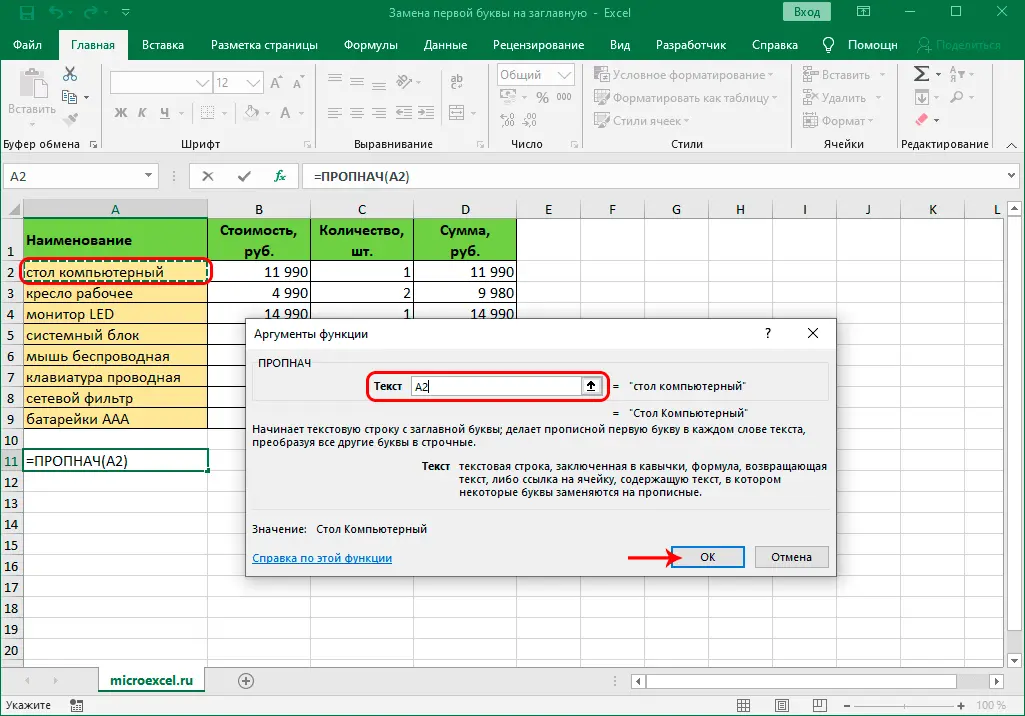
- De fäerdege Resultat gëtt an der Zelle vun der Tabell ugewisen, déi getrennt vun den Aarbechtskolonnen markéiert gouf.
- Widderhuelen Schrëtt 5, 6, 7 vun der viregter Method. Wann alles richteg gemaach gëtt, soll eng nei Kolonn mat den geännerten Donnéeën erscheinen.
- Eng separat Kolonn muss mat der RMB, dem Dokumentpanel oder der Tastekombinatioun op der Tastatur "CTRL + C" ausgewielt ginn.
- Wielt all Zellen aus dem Aarbechtsblat, deenen hir Donnéeën Dir wëllt ersetzen. Paste déi geännert Versioun duerch d'Funktioun "Wäerter".
- Déi lescht Aktioun ier Dir d'Resultat späichert, ass d'läscht déi addéiert Kolonn aus där d'Donnéeën kopéiert goufen, wéi an der éischter Method beschriwwen.
Konklusioun
Wann Dir d'Tools, déi an der Standardversioun vun Excel verfügbar sinn, korrekt kombinéiert, kënnt Dir déi éischt Buschtawen vun engem oder méi Wierder aus de gewielten Zellen änneren, wat vill Mol méi praktesch a méi séier ass wéi manuell Entrée.