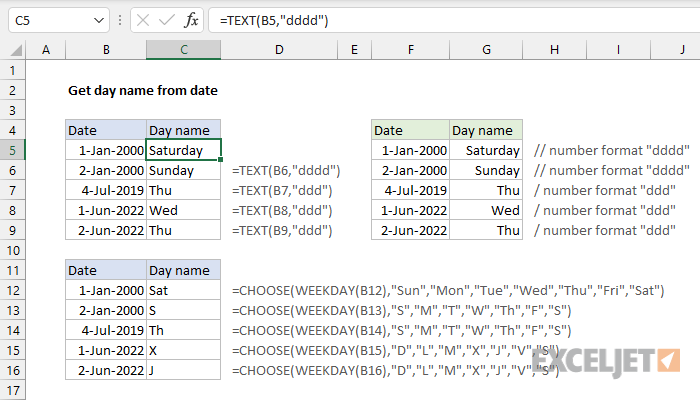Inhalter
Dacks mussen d'Benotzer vun enger Excel Tabelle eng Handlung ëmsetzen, sou wéi den Numm vum Dag vun der Woch entsprécht enger bestëmmter Zell. Excel huet eng breet Palette vu Funktiounen, déi Iech erlaben dës Prozedur ëmzesetzen. Am Artikel wäerte mir am Detail e puer Methoden betruechten wéi Dir den Dag vun der Woch nom Datum korrekt affichéiert.
Weist den Dag vun der Woch mat Zellformat
D'Haaptrei Eegeschafte vun dëser Method ass, datt während de Manipulatiounen nëmmen déi lescht Ausgab ugewisen gëtt den Dag vun der Woch uginn. Den Datum selwer gëtt net ugewisen, an anere Wierder, den Datum am Feld wäert de gewënschten Dag vun der Woch huelen. Den Datum erschéngt an der Zeil fir d'Formel gesat wann d'Zelle ausgewielt gëtt. Walkthrough:
- Zum Beispill hu mir eng Tabletzelle déi e spezifeschen Datum ugeet.
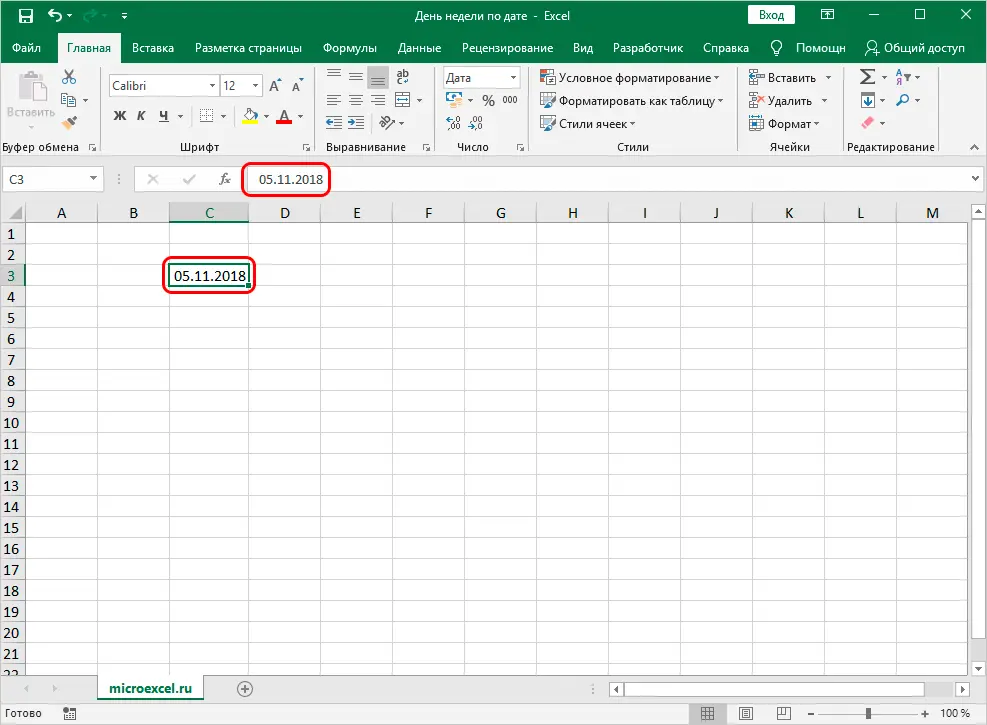
- Rietsklickt op dës Zell. E klenge Kontextmenü gouf um Bildschierm ugewisen. Mir fannen en Element mam Numm "Format Zellen ..." a klickt op et mat der lénker Maustast.
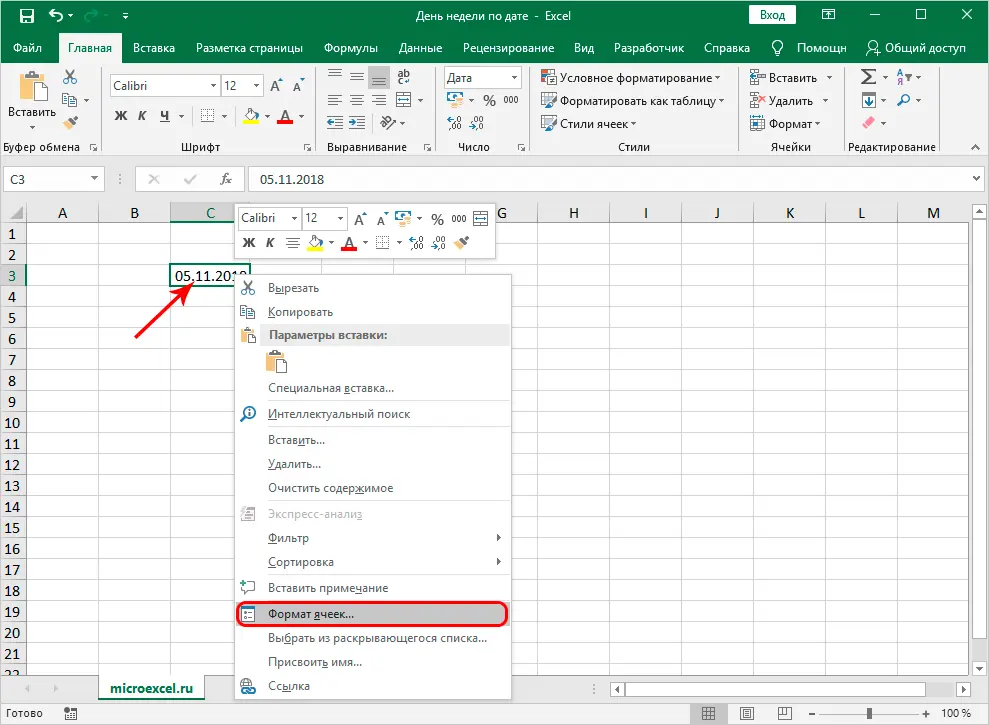
- Mir koumen an enger Fënster mam Numm "Format Zellen". Mir plënneren op d'Sektioun "Nummer". An der klenger Lëscht "Zuel Formater" wielt de Punkt "(all Formater)". Mir kucken op d'Inscriptioun "Typ:". Klickt op déi lénks Maustast op den Inputfeld ënner dëser Inscriptioun. Mir fueren hei de folgende Wäert: "DDDD". Nodeems Dir all Manipulatioune gemaach hutt, klickt op "OK".
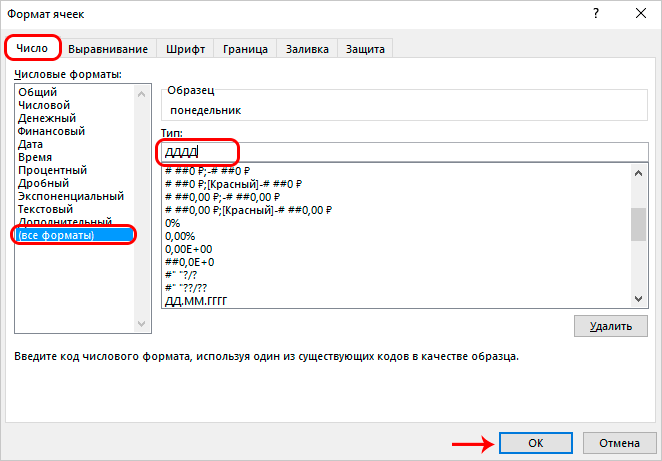
- Fäerdeg! Als Resultat hu mir et sou gemaach datt den Datum an der Tabellzelle den Numm fir d'Woch ëmgewandelt huet. Wielt dës Zell andeems Dir op der lénker Maustast dréckt a kuckt op d'Linn fir Formelen aginn. Den ursprénglechen Datum selwer gëtt hei ugewisen.
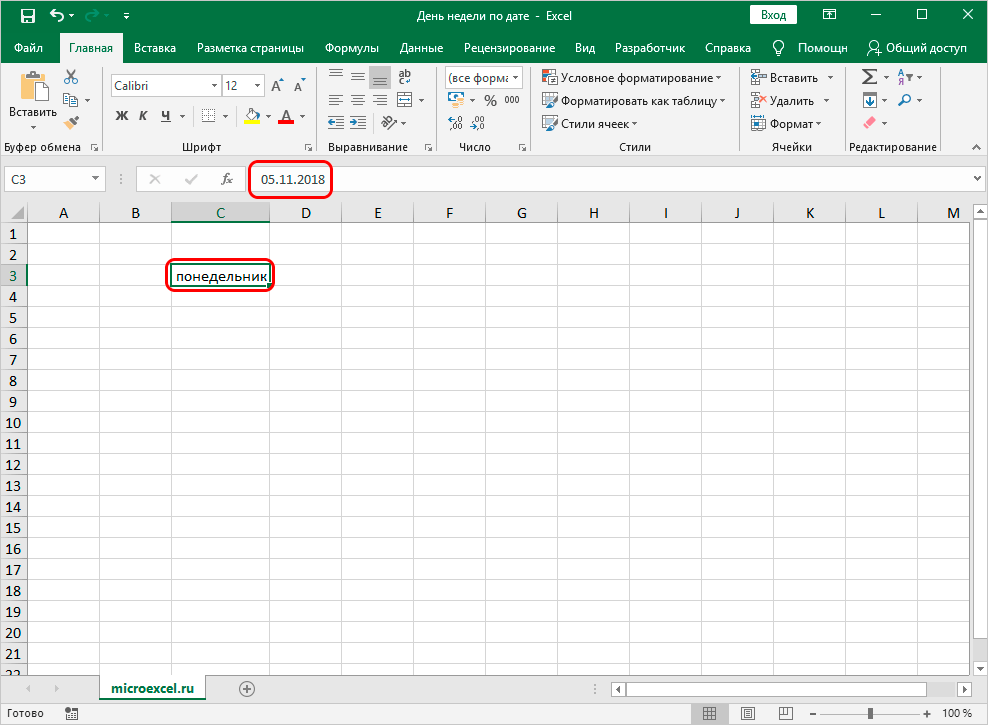
Wichteg! Dir kënnt de Wäert "DDDD" op "DDDD" änneren. Als Resultat gëtt den Dag an der Zell a verkierzte Form ugewisen. Virschau kann an der Redaktiounsfenster an der Linn mam Numm "Sample" gemaach ginn.
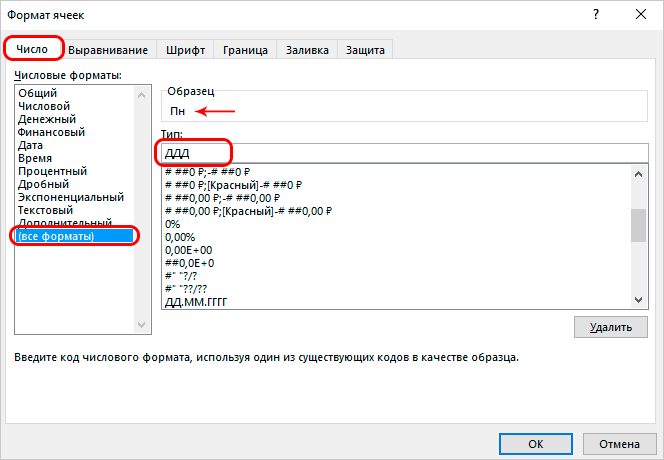
Benotzt d'TEXT Funktioun fir den Dag vun der Woch ze bestëmmen
Déi uewe genannte Method ersetzt den Datum an der gewielter Tabellzelle mam Numm vum Dag vun der Woch. Dës Method ass net gëeegent fir all Zorte vun Aufgaben an der Excel Tabelle geléist. Dacks mussen d'Benotzer den Dag vun der Woch souwéi den Datum an verschidden Zellen erschéngen. E spezielle Bedreiwer genannt TEXT erlaabt Iech dës Prozedur ëmzesetzen. Loosst eis d'Thema méi detailléiert kucken. Walkthrough:
- Zum Beispill, an eisem Tablet gëtt et e spezifeschen Datum. Am Ufank wielt mir d'Zelle an där mir den Numm vum Dag vun der Woch wëllen weisen. Mir implementéieren d'Zellauswiel andeems Dir op der lénker Maustast dréckt. Mir klickt op de "Insert Function" Knäppchen nieft der Linn fir Formelen aginn.
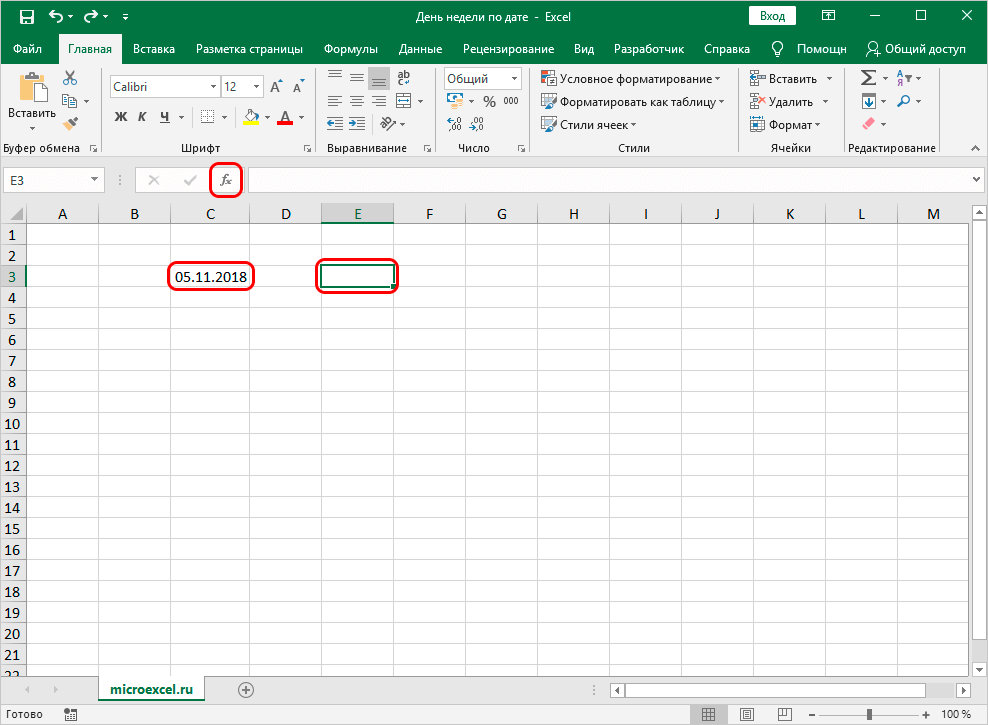
- Eng kleng Fënster mam Numm "Insert Function" gouf um Bildschierm ugewisen. Erweidert d'Lëscht nieft der Inscriptioun "Category:". An der Dropdown-Lëscht, wielt den Element "Text".
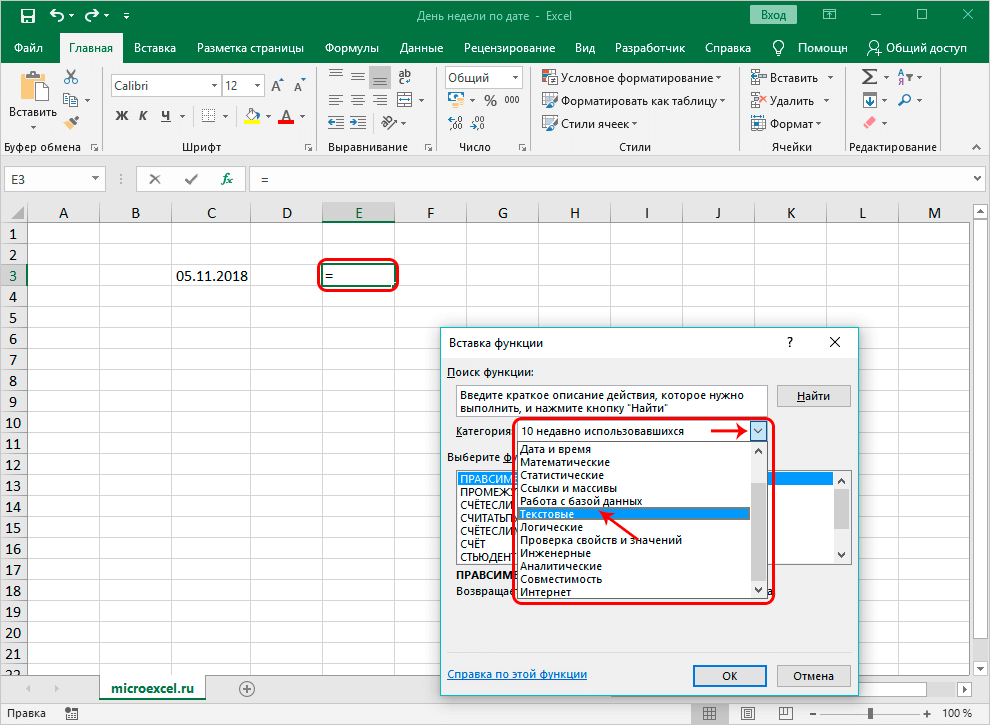
- An der Fënster "Wielt eng Funktioun:" fanne mir den Bedreiwer "TEXT" a klickt op et mat der lénker Maustast. Nodeems Dir all d'Manipulatioune gemaach hutt, klickt op de "OK" Knäppchen um Enn vun der Fënster.
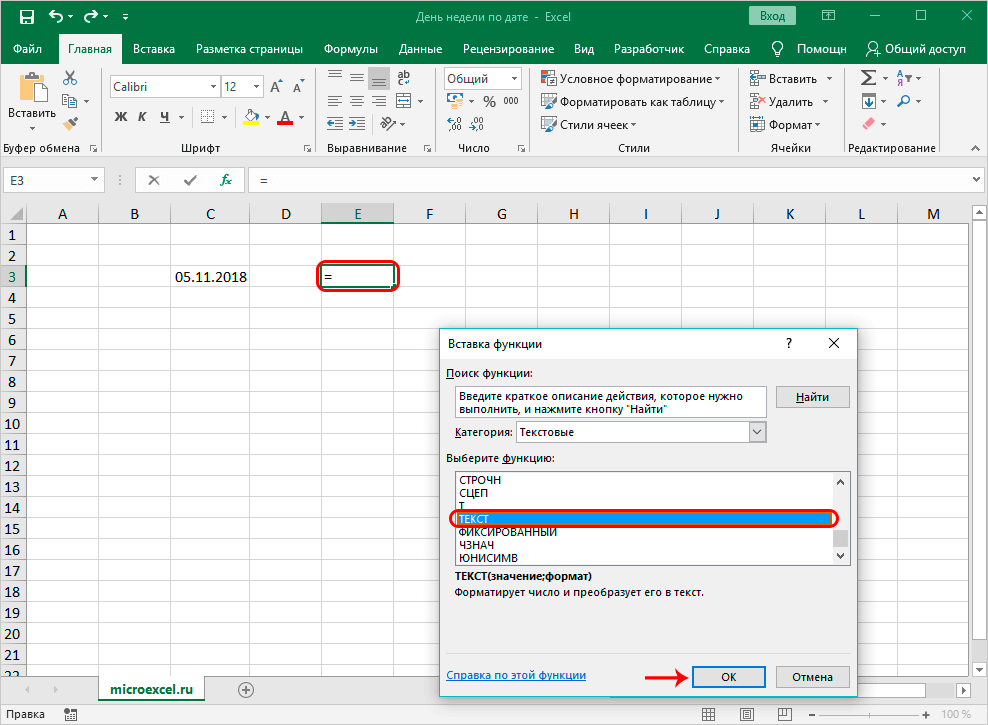
- Eng Fënster erschéngt um Display an deem Dir d'Argumenter vum Bedreiwer aginn musst. Allgemeng Vue vum Bedreiwer: =TEXT(Wäert;Output Format). Et ginn zwee Argumenter hei auszefëllen. An der Zeil "Wäert" musst Dir den Datum aginn, den Dag vun der Woch vun där mir plangen ze weisen. Dir kënnt dës Prozedur selwer ëmsetzen andeems Dir se manuell agitt oder andeems Dir d'Zelladress uginn. Klickt op d'Linn fir eng Rei vu Wäerter, an dann klickt LMB op déi néideg Zelle mam Datum. An der Linn "Format" fuere mir an déi néideg Zort vun Ausgang vum Dag vun der Woch. Denkt drun datt "DDDD" de ganzen Affichage vum Numm ass, an "DDD" ass eng verkierzt. Nodeems Dir all d'Manipulatioune gemaach hutt, klickt op de "OK" Knäppchen um Enn vun der Fënster.
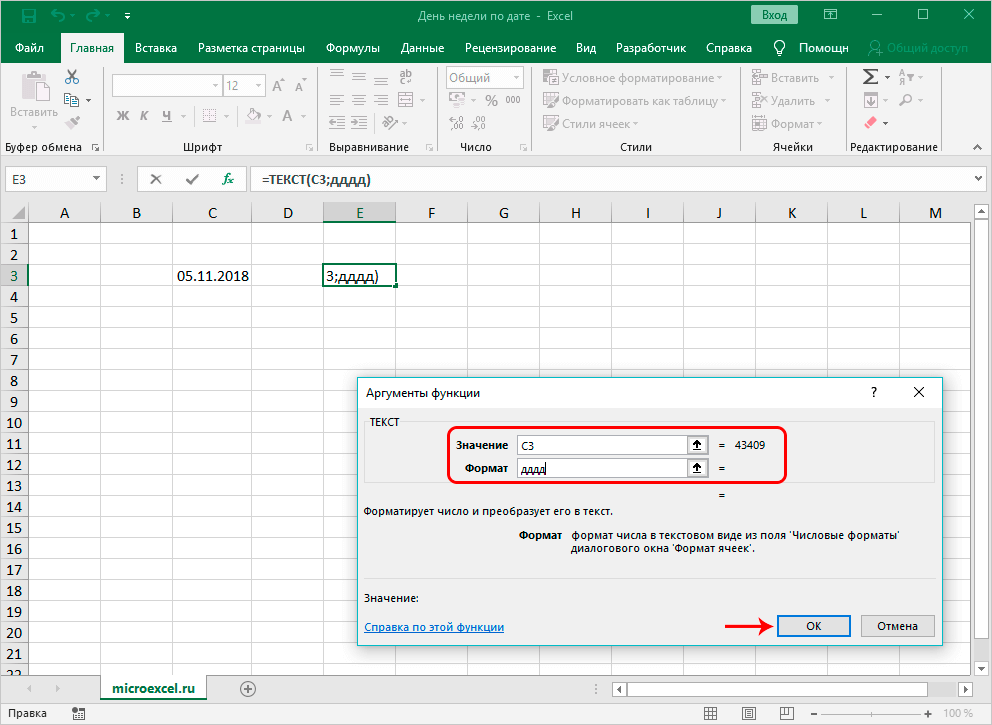
- Um Enn weist d'Zelle mat der aginner Formel den Dag vun der Woch, an den ursprénglechen Datum bleift am Original.
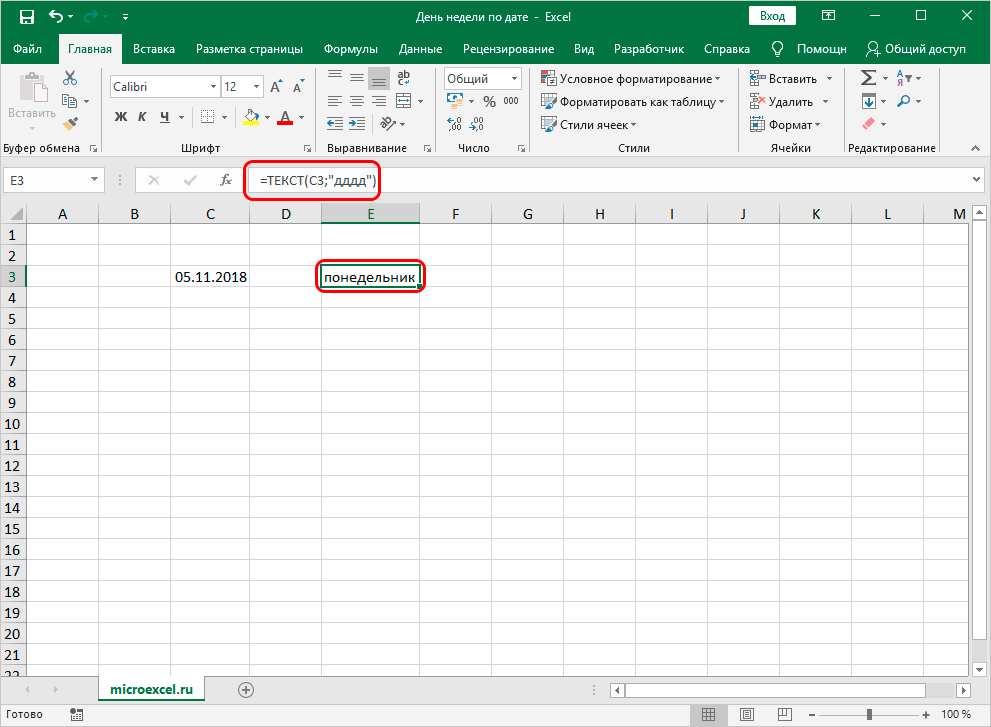
- Et ass derwäert ze notéieren datt d'Ännerung vum Datum automatesch den Dag vun der Woch an der Zell ännert. Dës Fonktioun ass ganz userfrëndlech.
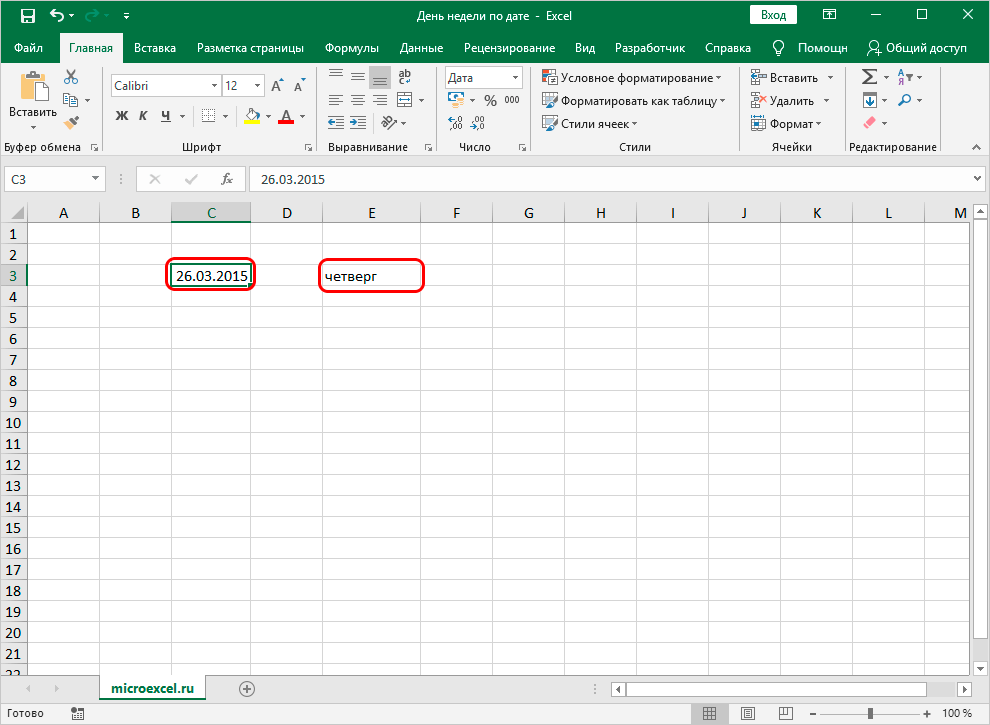
Benotzt d'WEEKDAY Funktioun fir den Dag vun der Woch ze bestëmmen
D'WEEKDAY Funktioun ass en anere spezielle Bedreiwer fir dës Aufgab z'erreechen. Bedenkt datt d'Benotzung vun dësem Bedreiwer den Affichage vun net den Numm vum Dag vun der Woch implizéiert, mee d'Seriennummer. Ausserdeem muss zum Beispill den Dënschdeg net Nummer 2 sinn, well d'Nummeréierungsuerdnung vum Spreadsheet-Benotzer selwer festgeluecht gëtt. Walkthrough:
- Zum Beispill hu mir eng Zell mat engem schrëftlechen Datum. Mir klickt op all aner Zell an där mir plangen d'Resultat vun den Transformatiounen ze weisen. Mir klickt op de "Insert Function" Knäppchen nieft der Linn fir Formelen aginn.
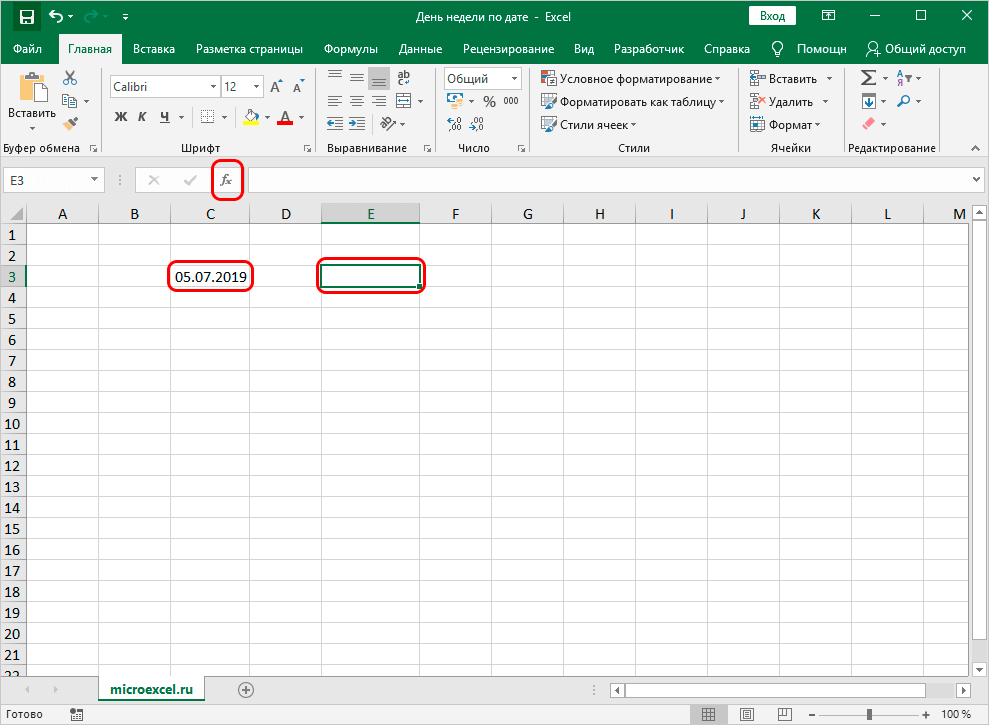
- Eng kleng "Insert Function" Fënster gouf um Bildschierm ugewisen. Erweidert d'Lëscht nieft der Inscriptioun "Category:". An et, klickt op den Element "Datum an Zäit". An der "Wielt eng Funktioun:" Fënster, fann "WEEK DAY" a klickt op et mat LMB. Nodeems Dir all d'Manipulatioune gemaach hutt, klickt op de "OK" Knäppchen um Enn vun der Fënster.
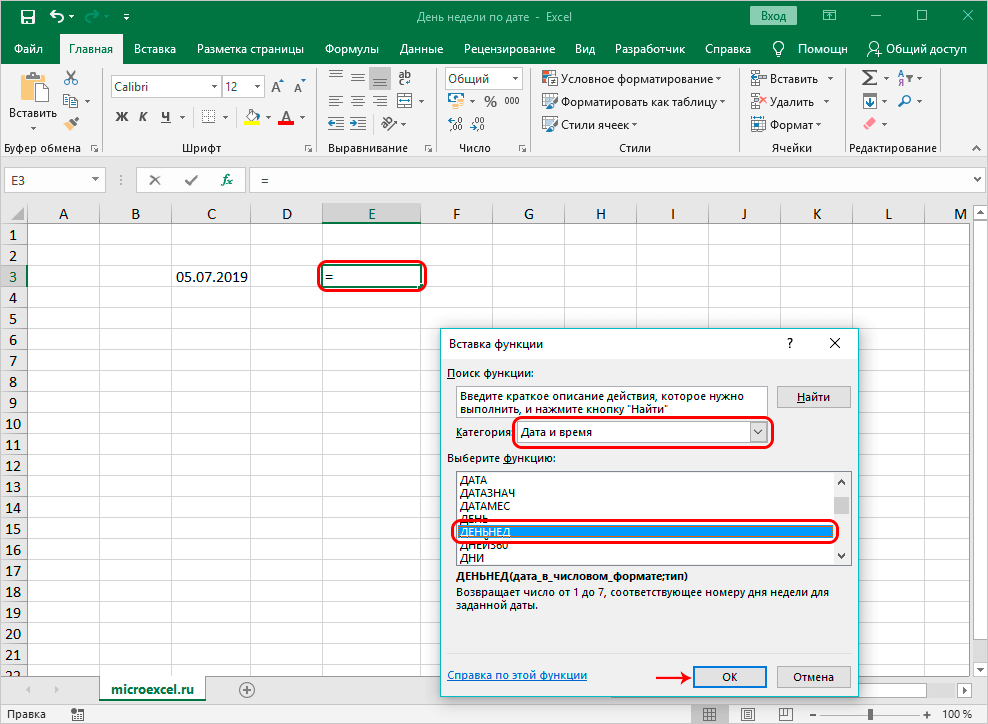
- Eng Fënster erschéngt um Display an deem Dir d'Wäerter vum Bedreiwer aginn musst. Allgemeng Vue vum Bedreiwer: =DAYWEEK(Datum, [Typ]). Et ginn zwee Argumenter hei auszefëllen. An der Linn "Datum" gitt den erfuerderlechen Datum oder fuert an der Adress vum Feld. An der Linn "Typ" gitt mir den Dag vun deem d'Bestellung ufänkt. Et ginn dräi Wäerter fir dëst Argument fir ze wielen. Wäert "1" - d'Bestellung fänkt vu Sonndeg un. De Wäert ass "2" - den 1. Dag ass Méindeg. Wäert "3" - den 1. Dag wäert erëm Méindeg ginn, mä seng Zuel wäert gläich null ginn. Gitt de Wäert "2" an der Linn. Nodeems Dir all Manipulatioune gemaach hutt, klickt op "OK".
Opgepasst! Wann de Benotzer dës Linn net mat Informatioun ausfëllt, da wäert "Typ" automatesch de Wäert "1" huelen.
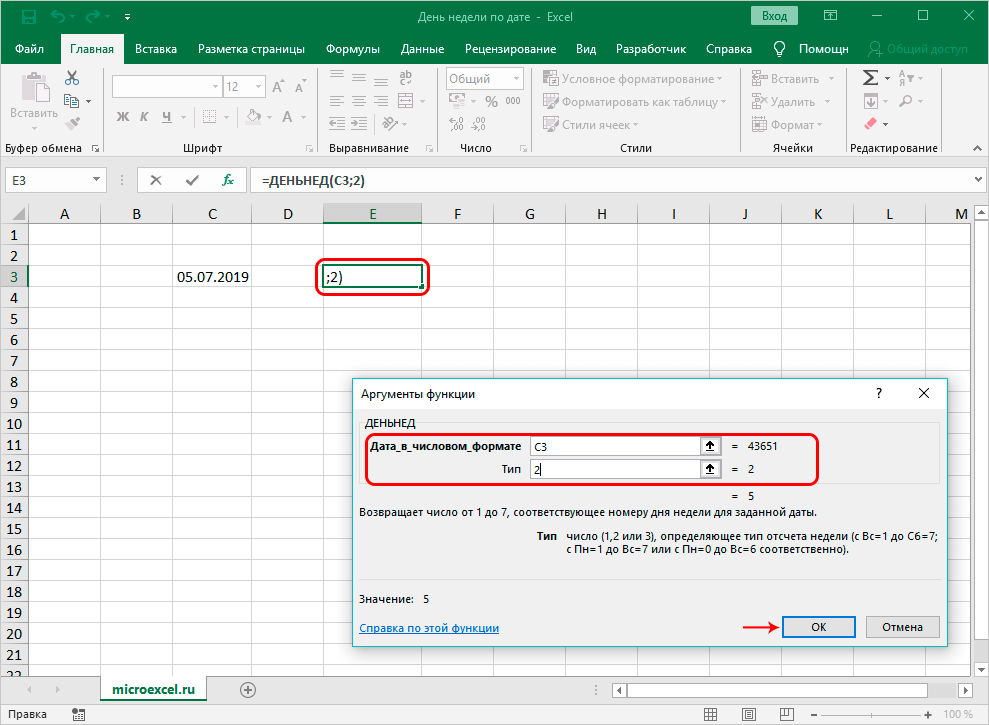
- An dëser Zelle mam Bedreiwer gouf d'Resultat an numerescher Form ugewisen, wat dem Dag vun der Woch entsprécht. An eisem Beispill ass dëst Freideg, also gouf dësen Dag d'Nummer "5" zougewisen.
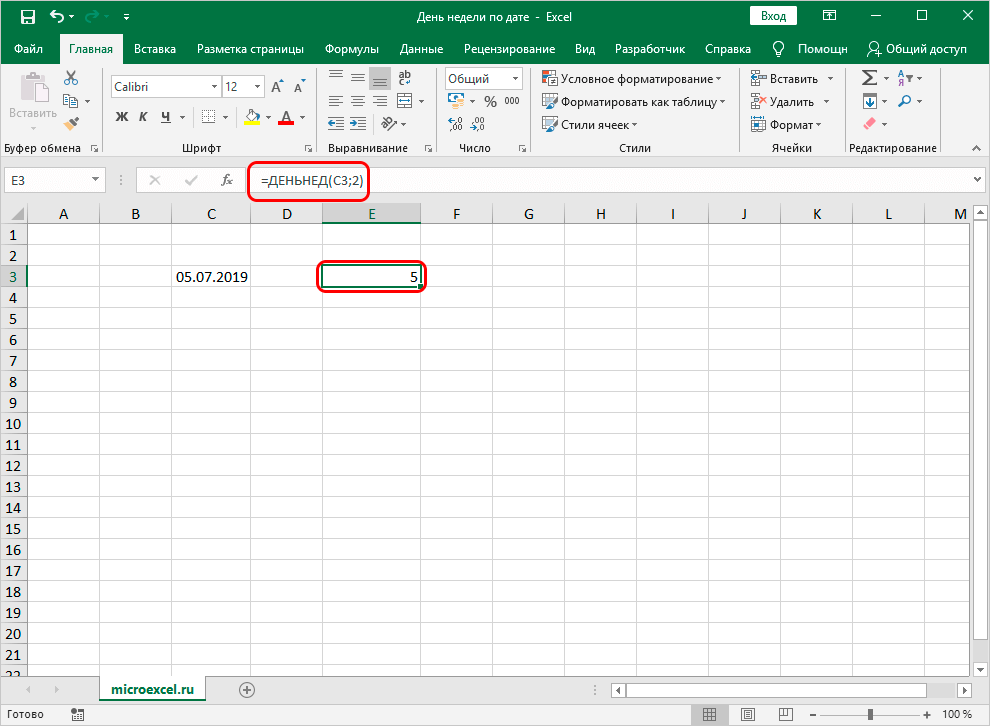
- Et ass derwäert ze notéieren datt d'Ännerung vum Datum automatesch den Dag vun der Woch an der Zell ännert.
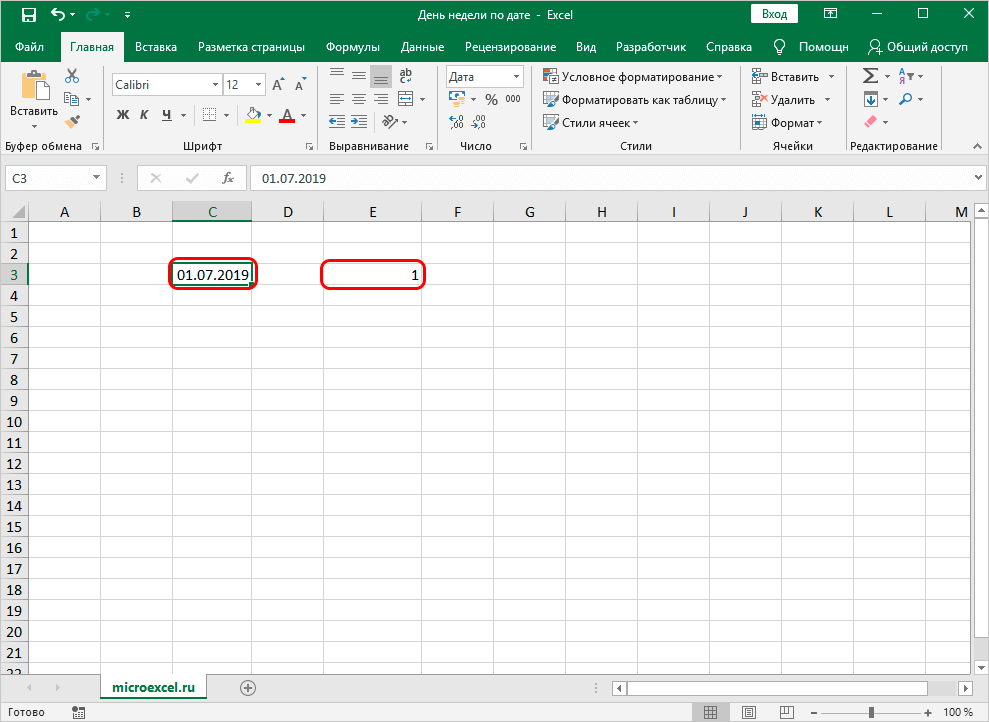
Conclusioun a Conclusioun iwwer déi betruecht Methoden
Mir hunn dräi Methoden berücksichtegt fir den Dag vun der Woch no Datum an enger Tabelle ze weisen. All Method ass ganz einfach ze benotzen an erfuerdert keng zousätzlech Fäegkeeten. Déi zweet betruecht Method ass déi einfachst, well se Datenausgang an enger separater Zell implementéiert ouni déi originell Informatioun op iergendeng Manéier z'änneren.